Styling Raster data¶
Dans la section précédente nous avons créé et optimisé quelques styles des vecteurs. dans cette séction nous traiterons un styled SRTM raster et nour verrons comment obténir une meilleure visualisation de cette couche en ajoutant de l’ombrage.
De la Welcome Page naviguez à et selectionnez le lien OpenLayers pour la couche
geosolutions:srtm.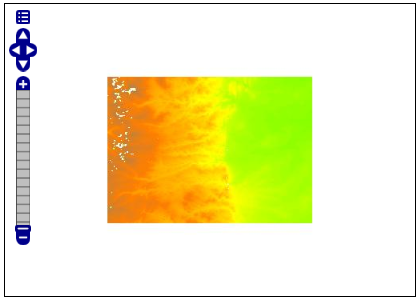
SRTM rendering with DEM style
Il ya un DEM style associé à cette couche de données SRTM, résultant en un tel rendu de couleurs.
Returnez à la GeoServer Welcome Page, selectionnez le et cliquez le style
dempour voire quelle couleure est appliqué à la carte.Note
Vous devez être connecté comme Administrator pour pour modifier/maitriser les styles.
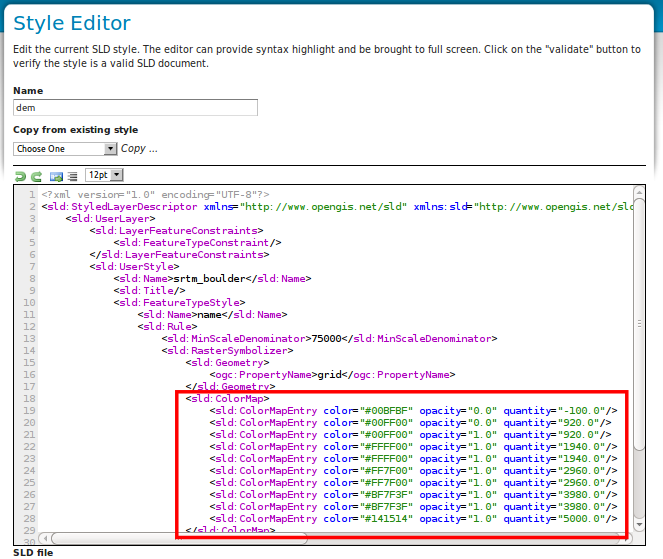
Rédaction du Style
Remarquez les entrées avec
opacity = 0.0qui ne permettent d’avoire aucune valeur de données transparente.
Le style courant DEM nous permet d’obtenir un rendu agréable du SRTM dataset mais on peut avoire des meilleures résultats en le combinant avec une couche d’ombrage créé à travers une autre GDAL utilité (gdaldem).
Ajouter l’Ombrage¶
Ouvrez une shell (CTRL+ALT+T) et déclenchez:
* Linux gdaldem hillshade -z 5 -s 111120 ${TRAINING_ROOT}/geoserver_data/data/boulder/srtm_boulder.tiff ${TRAINING_ROOT}/geoserver_data/data/boulder/srtm_boulder_hs.tiff -co tiled=yes * windows gdaldem hillshade -z 5 -s 111120 %TRAINING_ROOT%\\geoserver_data\\data\\boulder\\srtm_boulder.tiff %TRAINING_ROOT%\\geoserver_data\\data\\boulder\\srtm_boulder_hs.tiff -co tiled=yesNote
Le parametre
zexagère l’élévation, le parametresfournit le rapport entre les unités d’élévation et les unités terrestres (degrés en ce cas),-co tiled=yesqui fait générer gdaldem un TIFF avec un carrelege à l’intérieur. Nous étudierons cette dernière option mieux dans les pages suivantes.De la Welcome Page naviguez à et selectionnez Add a new style comme on a précédemment vu dans la séction Adding a style.
Dans le SLD Editor introduisez le suivant XML:
<?xml version="1.0" encoding="UTF-8"?> <sld:StyledLayerDescriptor xmlns="http://www.opengis.net/sld" xmlns:sld="http://www.opengis.net/sld" xmlns:ogc="http://www.opengis.net/ogc" xmlns:gml="http://www.opengis.net/gml" version="1.0.0"> <sld:UserLayer> <sld:LayerFeatureConstraints> <sld:FeatureTypeConstraint/> </sld:LayerFeatureConstraints> <sld:UserStyle> <sld:Title/> <sld:FeatureTypeStyle> <sld:Name>name</sld:Name> <sld:FeatureTypeName>Feature</sld:FeatureTypeName> <sld:Rule> <sld:MinScaleDenominator>75000</sld:MinScaleDenominator> <sld:RasterSymbolizer> <sld:Geometry> <ogc:PropertyName>grid</ogc:PropertyName> </sld:Geometry> <sld:ColorMap> <sld:ColorMapEntry color="#000000" opacity="0.0" quantity="0.0"/> <sld:ColorMapEntry color="#999999" opacity="0.7" quantity="1.0"/> <sld:ColorMapEntry color="#FFFFFF" opacity="0.7" quantity="256.0"/> </sld:ColorMap> </sld:RasterSymbolizer> </sld:Rule> </sld:FeatureTypeStyle> </sld:UserStyle> </sld:UserLayer> </sld:StyledLayerDescriptor>
Note
Les valeurs de l’opacité inférieur à 1, pour les rendre partiellement transparents afin de pouvoir les superposer sur les autres couches
Fixer
hillshadecomme nom et puis cliquez le bouton Submit.Selectionner Add stores de la GeoServer Welcome Page pour ajouter le raster
hillshadeprécédemment créé.Selectionner GeoTIFF - Tagged Image File Format with Geographic information du set des Raster Data Sources disponibles.
Specifiez
hillshadecomme nom dans le camp de l’interface Data Source Name.cliquez sur le lien browse pour fixer la location GeoTIFF dans le camp URL.
Note
Assurez vous de spécifier le
srtm_boulder_hs.tiffprécédemment crée avec gdaldem, qui doit être situé en$TRAINING_ROOT/geoserver_data/data/bouldercliquez Save.
Publier la couche en cliquant sur le lien publish.
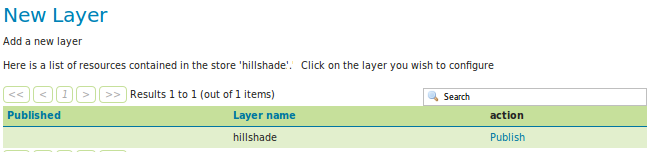
Publier Raster couche
Fixez comme title
SRTM HillshadeTransférez-vous à l’onglet Publishing
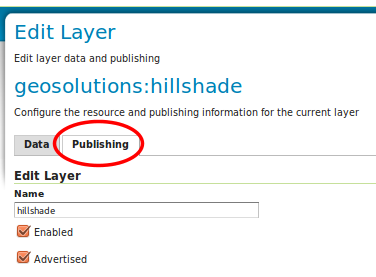
Assurez vous de fixer le style de défaut pour
hillshadedans la séction Publishing –> Default Style.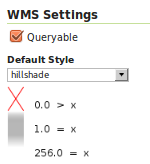
Rédaction des info de Raster Publishing
cliquez Save pour créer une nouvelle couche.
Utilisez le Layer Preview pour voire l’avant-première de la nouvelle couche avec le style ombrage.
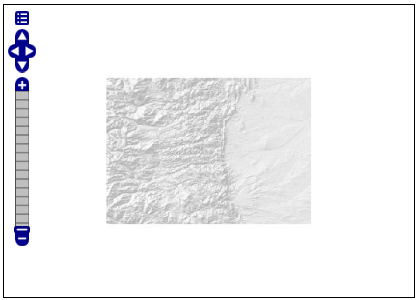
Visualiser la nouvelle couche raster layer avec le style ombrage appliqué
Modifier la Layer Preview URL dans votre navigateur en localisant les parametres layers
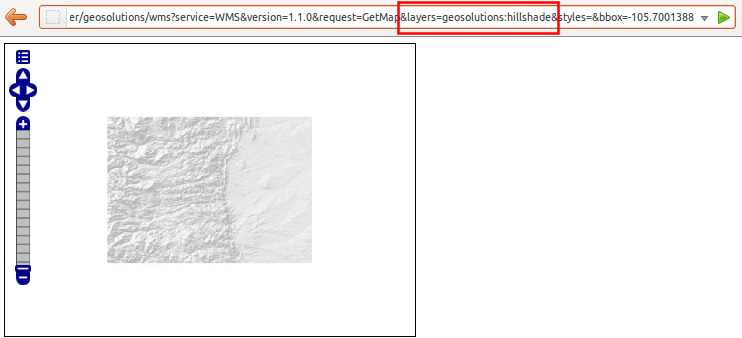
Inserez le geosolutions:srtm, couche supplémentaire (remarquez la virgule finale) avant celle de geosolutions:hillshade

Appuyez sur Enter pour envoyer la demande mise à jour. L’avant-première des couches devrait changer comme ça et on devrait voire soit le srtm soit la couche ombrage.
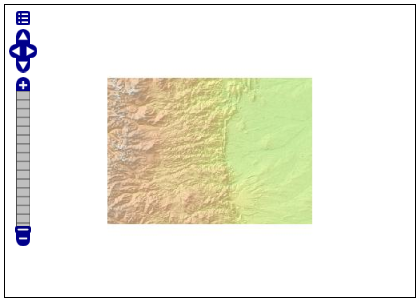
L’avant-première de la couche avec srtm et de l’ombrage est superposée.
